
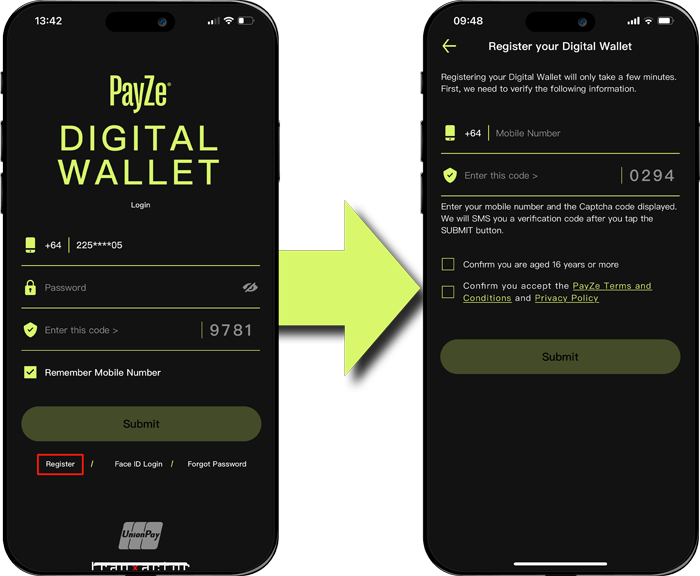
1. Tap on “Tap here to Login or Register”.
2. Tap on “Register” located in the footer.
3. Enter your mobile number.
4. Enter the 4-digit captcha code displayed to the right.
5. Tick boxes to confirm your age and to accept our Terms & Conditions.
6. Tap Submit (If the button is greyed out please check you have all the fields filled out).
7. An SMS Verification code will be sent to your mobile number.
8. Enter your 6 digit verification number.
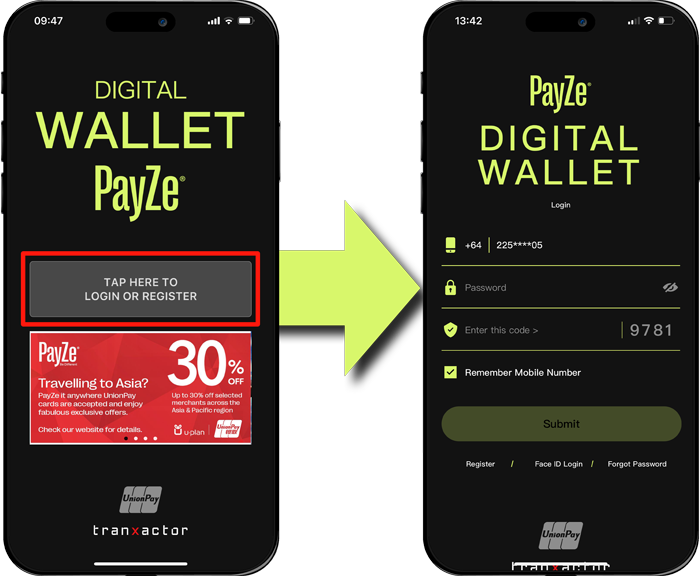
1. Tap on “Tap here to Login or Register”.
2. Enter your mobile number and password.
3. Enter the 4-digit captcha code displayed to the right.
4. Tap Submit (If the button is greyed out please check you have all the fields filled out).
(If you have forgotten your password, you can reset your password by clicking on ‘Forgot Password’ in the footer)

You can add your physical Gift or reloadable PayZe cards to your PayZe Wallet!
1. On the home screen, tap ‘Add’ located in the top right corner.
2. Add the card number, expiry date, and CVV of the PayZe card.
If successfully added, your PayZe card will be shown in the home screen along with any other cards.
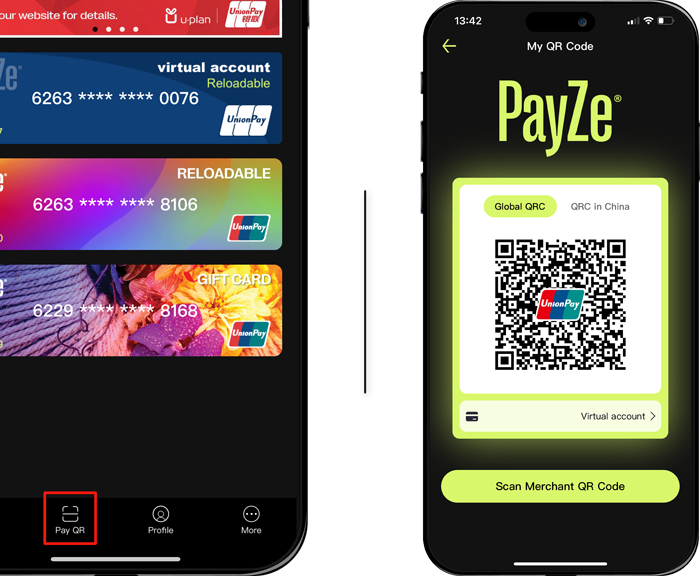
Tap the QR Code button in the navigation bar to pay using your default payment card.
To pay with a different card:
1. Tap on the card you wish to pay with.
2. Tap on PAY.
3. Present the QR Code at checkout (NOTE: Switch to QRC in China if transacting in China).
4. If a Merchant QR Code is available, tap the Merchant QR Code button and scan the QR Code displayed at the Merchant checkout and follow the in-app prompts to pay.
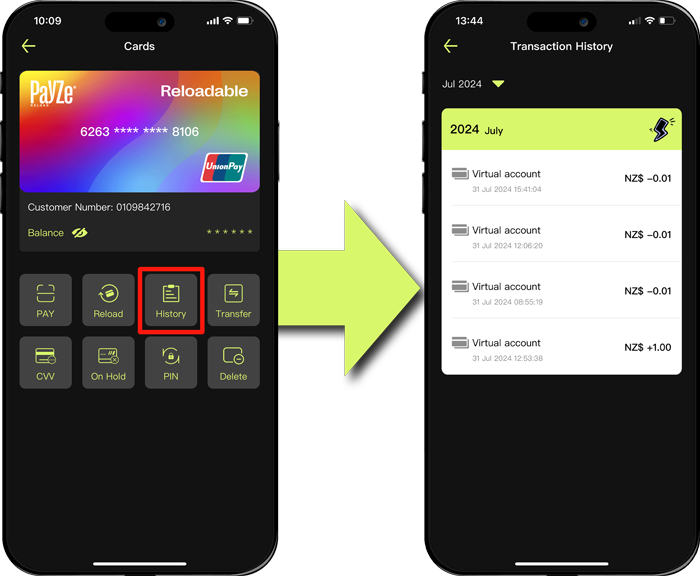
Each PayZe card will have its individual transaction history.
1. Tap on the selected PayZe card.
2. Tap on the ‘History’ button.
3. To search based on date range for the transaction history, tap on the date on the top left. The longest search period is three months.
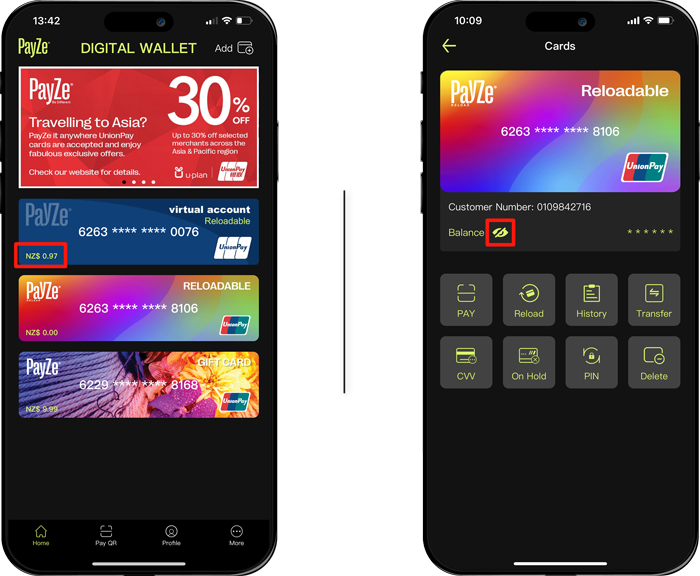
Once you login, you’ll see your Virtual reloadable card and any other cards you’ve added to the PayZe Wallet. The balance will be shown at the bottom left of each card image.
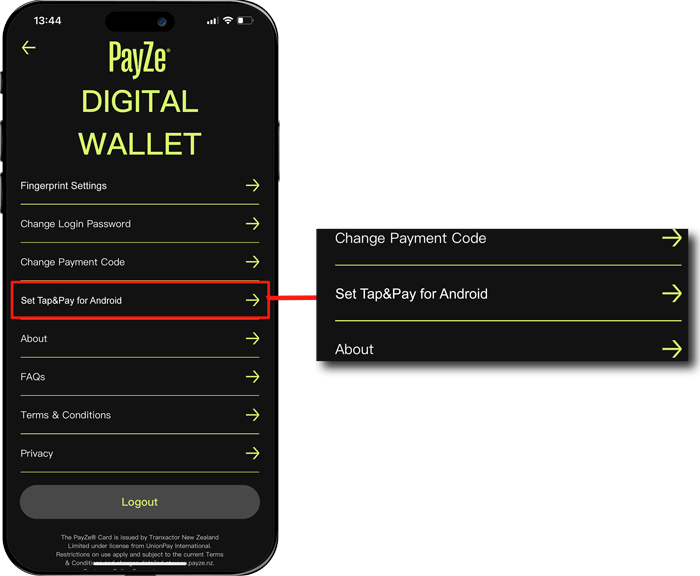
For Android devices with NFC functionality, you can enable Tap&Pay for your PayZe Wallet.
1. In your Android device settings, enable NFC & Contactless Payment.
2. Set the PayZe Wallet as the default NFC payment method
3. In PayZe Wallet, under settings, tap ‘Set Tap&Pay for Android”
4. Set your default PayZe Card
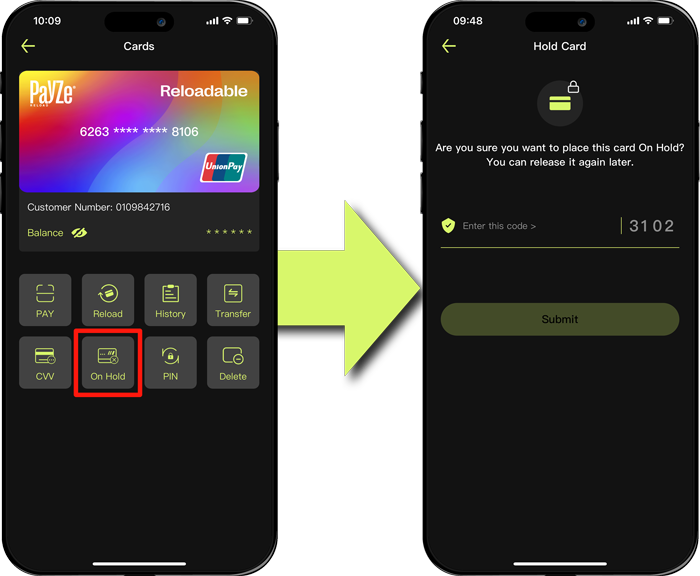
If your card is lost or stolen, you can place it on temporary hold so it cannot be used.
1. From the Home page, tap the card to place On Hold.
2. On the card details page, tap the On Hold button.
3. Enter the 4-digit captcha code displayed to the right.
4. Tap Submit (If the button is greyed out please check you have all the fields filled out).
5. To release the card, repeat the steps 1 -4 above.
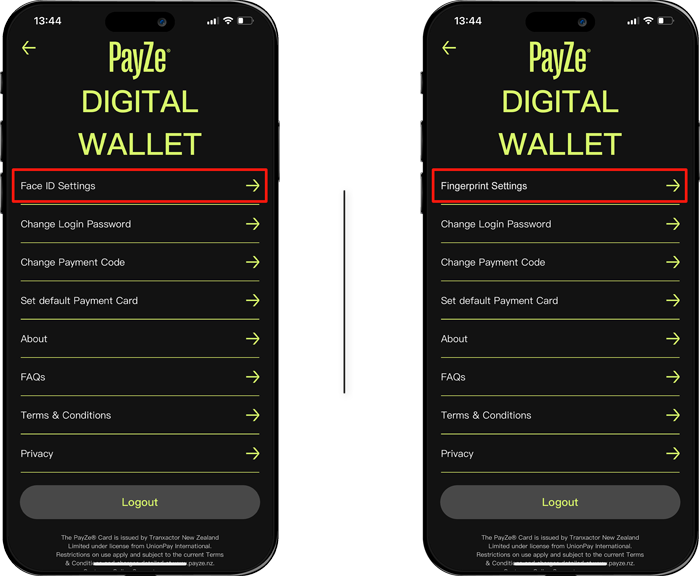
The PayZe offers different login methods for both iOS and Android which can be enabled in the ‘More’ page.
Tap on ‘More’ in the navigation bar located at the bottom right. Either Face ID Settings or Fingerprint Settings. Select the desired login method and enable it.
To change your password or payment ID, it will be in the ‘More’ page. Select either ‘Change Login Password’ or ‘Change Payment Code’ and follow the on-screen instructions.
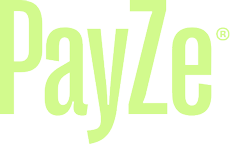

PayZe is issued in NZ by
We use some essential cookies to make this site work and use analytics cookies to understand how this site is used.